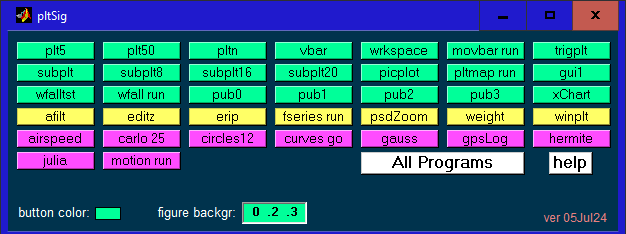| pltSig.exe
|  Double clicking on this file opens the pltSig window shown below, which allows you to run all the toolbox applications.
(This window behaves quite similarly to the demoplt.m program included in the pltSig Matlab toolbox.)
You will probably find it convenient to create an icon on your desktop for this application which you can do by right clicking
and dragging the exe file from the file manager to the desktop and selecting "Create shortcuts here".
I usually remove the " - Shortcut" and the end of the name by right clicking and selecting rename. This gives you the
icon shown on the right.
Double clicking on this file opens the pltSig window shown below, which allows you to run all the toolbox applications.
(This window behaves quite similarly to the demoplt.m program included in the pltSig Matlab toolbox.)
You will probably find it convenient to create an icon on your desktop for this application which you can do by right clicking
and dragging the exe file from the file manager to the desktop and selecting "Create shortcuts here".
I usually remove the " - Shortcut" and the end of the name by right clicking and selecting rename. This gives you the
icon shown on the right.
|